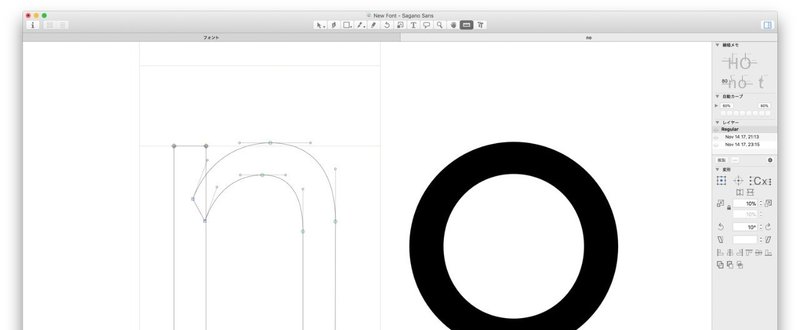
Glyphsでフォントを作ろう 第3回
第3回にしてようやく小文字の作成に入る。看板要素の登場が少々遅くなった気がするが気にしない気にしない。
はじめに
今回(以降も含む)は説明を分かりやすくするため、シンプルなサンセリフフォントの作成に沿って解説していく。
また、手っ取り早くアルファベット26文字を揃えることを優先するのでGlyphsの細かい操作方法については省略させていただく。
と言っても、アウトライン編集に限ればだいたいIllustratorと同じなので触っているうちに感覚はつかめるだろう。
具体的な操作方法は文章で説明するよりも動画の方が理解しやすいと思うので、書体デザイナーの大曲都市さんが以前公開されたGlyphsの解説動画を紹介しておく。
大変分かりやすく解説されているので、ぜひ一度ご覧になることをおすすめする。
また、前回解説したメトリクスに関しては、分かりやすいようにデフォルトのまま進めていく。
続・「n」を作ろう
第1回で「n」を作り方をさらっと扱ったが、本当にさらっとだったのでもうちょっと補足しておく。
まず線の太さ。フォントを一から作る場合、Regularウェイト相当、つまり本文向けの太さで作るのが一番作業しやすいだろう。
具体的な数字だと、現メトリクスであれば80前後が妥当と思われる。あとは好みや目的に応じて微調整すればいい。
ちなみに、設定したメトリクスはベージュの罫線で表示されているのでアウトラインのポイントの縦位置はここに合わせよう。基準となるベースラインは下から2番目の線だ。
パスのポイントをラインぴったりに置くと四角形(◆)でハイライトされるので目視チェックの目安になる。
太さを決めたらメモを残しておこう。ウィンドウ右、パレットサイドバー最上段に [線幅メモ] という項目がある。
今のところ全部空欄になっているので、「n」の左横に今決めた数値を入力しておこう。サンセリフの場合、ここで決めた値がフォント全体の太さになる。
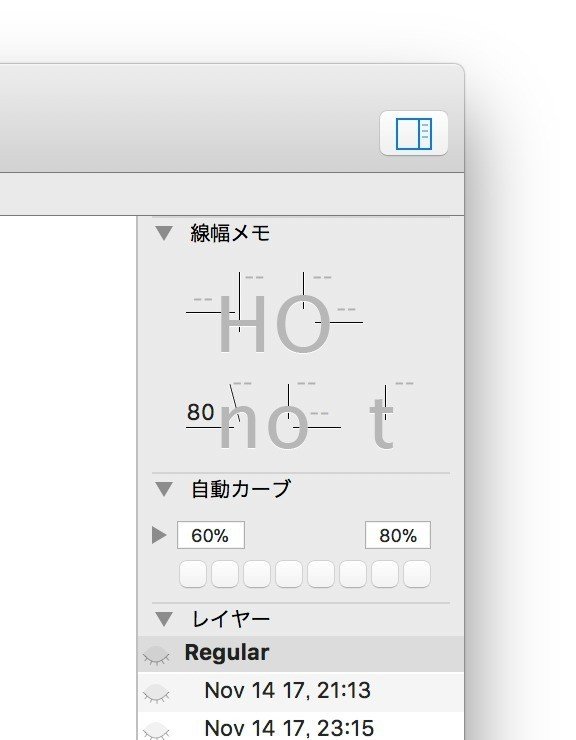
なお、この項目はあくまでメモ用。入力してもアウトラインが修正されたりはしないのでその点は注意。
さて、次は「n」のデザイン上のバランスについて解説していく。全体的には、おおむね縦横比5:4ぐらいでちょうど良く見えるはずだ。下のサンプルでも縦500、横400で作成している。
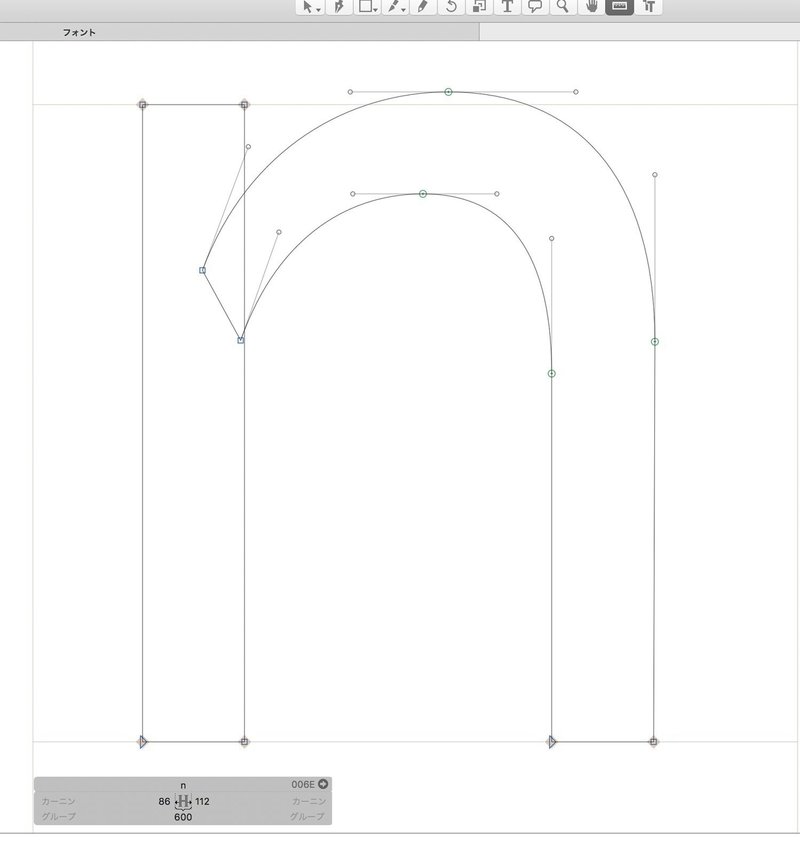
Helveticaのような比較的正方形に近いバランスを求めるなら横450ぐらいまで広げよう。一般的な範囲に納める場合、それ以上広げて縦横比1:1に近づくと間延びした印象になる。
続いて「n」のアーチ状になっている部分について。
アーチの頂点は文字の中央から気持ち右寄りに配置すると自然に見える。「n」は比較的頻出度の高い文字なので、そこからより右寄りにするか、逆に中央寄りにするかでフォントの印象が変わってくる。
また、そのほかの小文字とも共通性の高い部分なので、最終的にはそちらとの兼ね合いも考えながら決めていく部分になるだろう。
なので一文字だけの現時点ではきっちりデザインを固める必要はない。
もう一つ、補足として視覚補正について少し。
人間の目にはある程度の太さを持った線の交点が錯覚で黒く潰れたように見えてしまう。「n」の場合はアーチと左の直線との接合部が該当する。これを避けるためにアーチの左端を少し絞って細くしておこう。
またそれとは別に、同じ大きさの正方形と円を並べたときに円の方が一回り小さく見えてしまうという錯覚もある。
「n」の場合は左の直線の上端よりもアーチ部分の頂点がほんの少しだけ低く見えてしまうので、アーチ部分をxハイトラインから10ほど上に持ち上げておこう。これで「n」の完成だ。
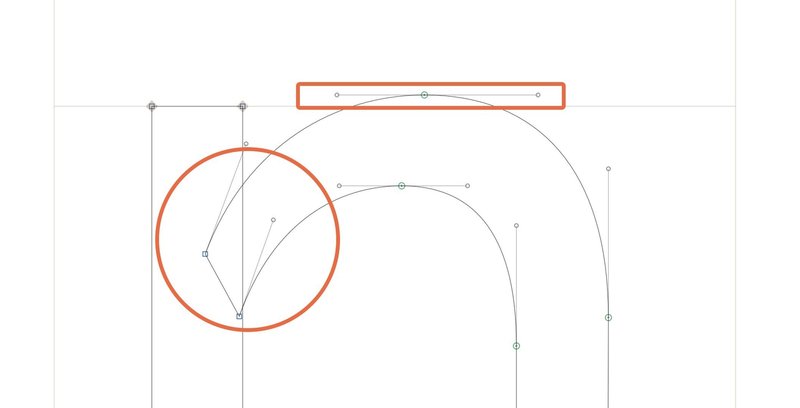
「o」を作ろう
続いては小文字の「o」だ。まずは「o」を表示させよう。
Glyphsではアウトライン編集中に [ T ] キーを押すとテキスト入力モードに移行する。 そのままテキストエディタと同じように文字入力できるのでキーボードから「o」を入力しよう。そして、カーソルを「o」の手前に移動し [esc] 、もしくは「o」の文字上(空白になっているので分かりにくいが)でダブルクリックするとアウトライン編集モードに移行できる。
さて、「o」の作り方について、比較的シンプルな方法を解説する。
まず基本図形ツールから楕円ツールを選択しよう。適当な位置で [Shift] キーを押しながらドラッグして真円を作成する。この時点では大きさも場所も適当でいい。
続いて作成した円をダブルクリックで全選択して、下にある情報パネルに必要な大きさを入力する。今回はxハイト分の500に、「n」のアーチ部分と同様に視覚補正分(上下10づつ計20)を足して縦横520の真円にする。
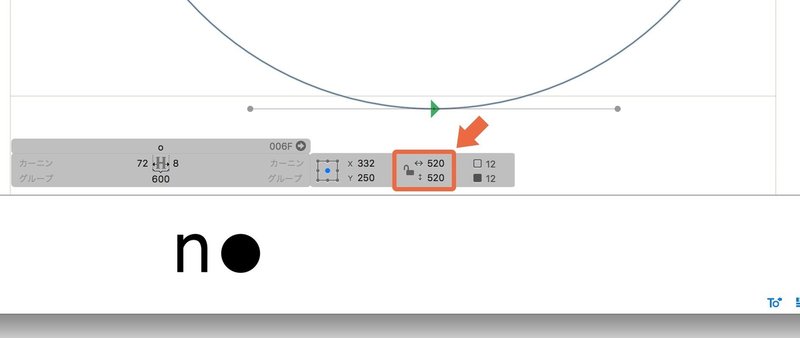
この円をドラッグするなり矢印キーなりでちょうど良い位置に移動しよう。
xハイトが500なので円の中央のY座標が250になればいい。X座標については現時点では気にしなくていい。
ちなみに移動や変形の基準位置は情報パネルの青い点の位置で変えられる。

これで外側が完成、続いて内側を作る。
先ほどの円をコピペし、情報パネルから線幅の分マイナスした値を入力しよう。「n」の線幅が80の場合は左右の線幅を差し引いて、
520-(80*2)=360
となる。今回は真円なので上下方向も同じ値を入力すればいい。
ちなみにGlyphsは簡単な計算式も受けつけるので「520-160」という風に入力しても同様の結果になる。
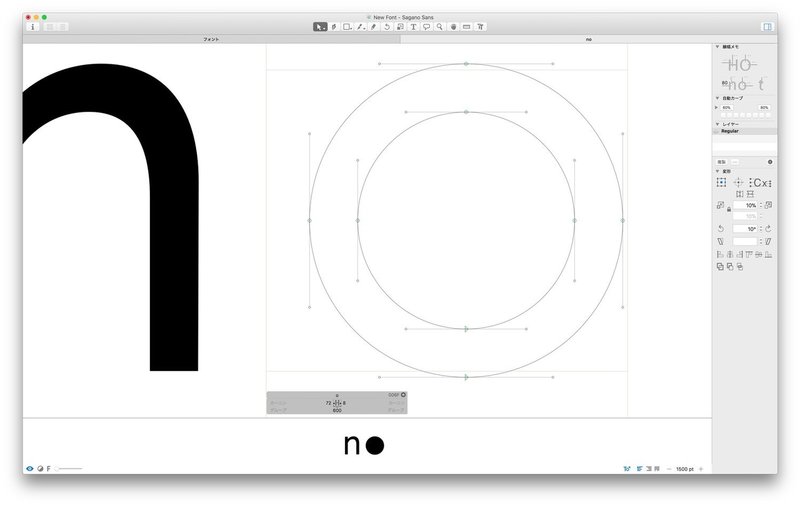
さて、これで「o」の完成。と言いたいところだが、ウィンドウ下のプレビューに注目してほしい。おそらく真っ黒な円が表示されているだろう。
Illustratorと違って、フォントのパスではパスの方向という概念が重要になってくる。PostScriptの仕様上、黒く塗りつぶす部分は反時計回り、白くくり抜く部分は時計回りと決められている。
今の場合、内側の円も黒く塗りつぶされているのは反時計回りになっている外側の円をコピペしてそのまま利用したからだ。これを修正しよう。
内側の円のパスをダブルクリックで全選択、右クリックのメニューから [選択パスの方向を逆転] をクリックする。これでプレビュー上で正しく表示されたはずだ。外側の円が時計回りになっていた場合も同様の方法で修正できる。
ちなみに、パスの方向は三角形になっているポイントの向きで見分けられる。
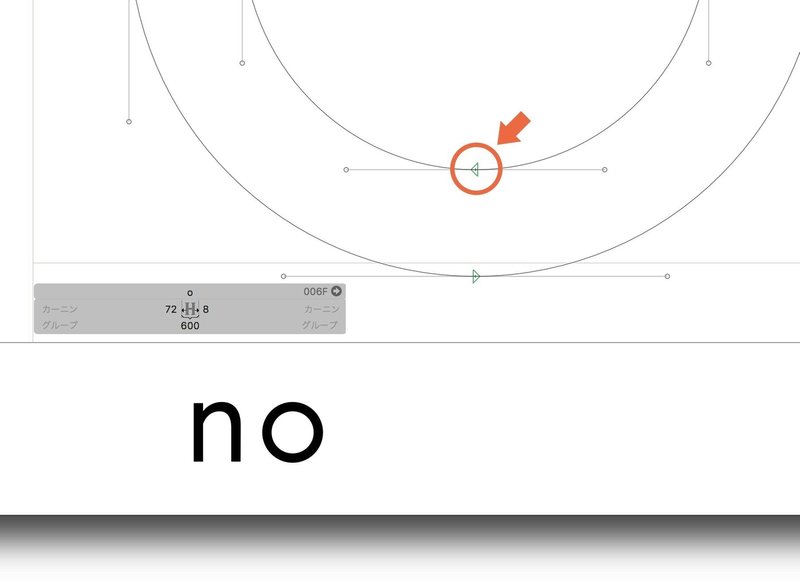
これでようやく「o」も完成、と言いたいところだが、さらに一工夫加えよう。プレビュー上で「o」と「n」をよく見比べると「o」の線幅が若干細く見えるはずだ。これもやっぱり錯覚で、曲線部の方が直線部よりも細く見えてしまう。また曲率が高くなるにつれてその差も大きくなる。これを補正しよう。
ただしその前に、ここで注意したいのが縦方向の線と横方向の線の見え方の違いだ。
これもまた錯覚で、人間の目には縦線よりも横線の方が若干太く見えてしまう。
「o」の場合は左右の線幅よりも上下の線幅の方がほんの少し太く感じられるはずだ。なのでこの点も考慮に入れて補正しよう。
補正の方法としては、この場合は上下はそのまま左右の線幅をそれぞれ5ほど太くすれば十分だろう。つまり内側の円の横幅を-10して縦360、横350の縦長の楕円にする。
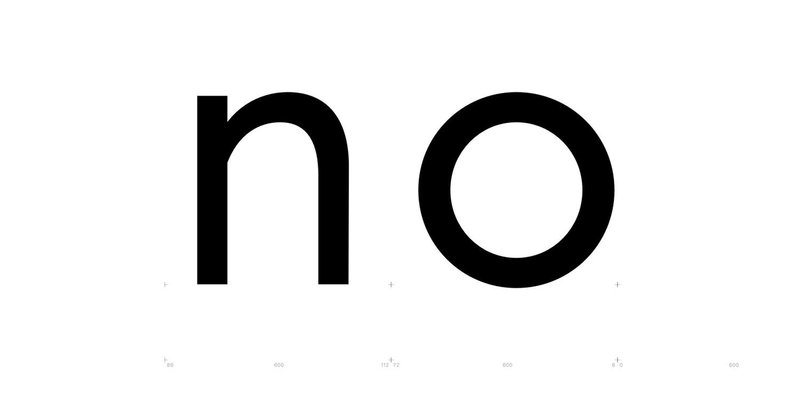
これで今度こそ「o」の完成。微妙な違いではあるが視覚補正を施す前よりも自然に見えるはずだ。
そしてこの「o」の縦横の線幅も線幅メモに記入しておこう。他の文字を作成する際の目安になる。
次回予告
「ささっと」進めるはずがよそ外に長くなってしまった。2文字しか終わってないが一旦ここで区切る。
視覚補正などの要点は済んだので、次回以降は今度こそささっと説明できる(はず)。スペーシングについても次回以降で踏み込んでいくつもりだ。
そういうわけで、次回もお楽しみに。
記事をご覧いただきありがとうございます。 もしよろしければサポートしていただけると嬉しいです。 記事の更新スピードや、ある日突然新しいフォントを公開したりする可能性が上がります。 いただいたサポートは書籍購入や作業環境の更新に使わせていただきます。
