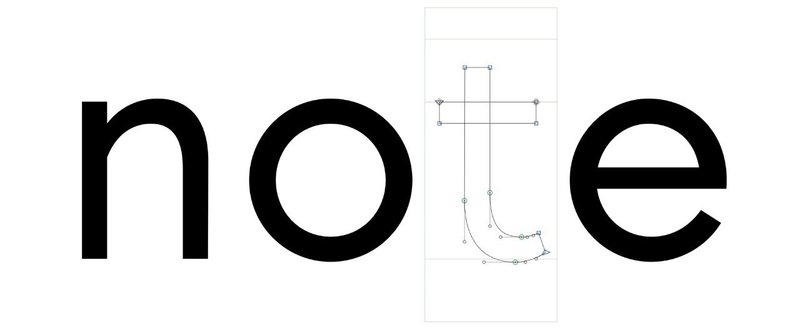
Glyphsでフォントを作ろう 第4回
さて「o」の続き。
「t」を作ろう
まず「n」からアーチ部分のパスをまるっとコピペしよう。そして上下に反転し、アーチ部分の途中をスライスツールでカットする。そこに長方形ツールで横線を追加すれば、「t」の完成だ。

微調整として、スライスツールで切った部分はそのままだと広がり気味に見えるので、ちょっと内巻きにするとバランスが良くなる。
また、追加した横線は「o」の上下部分よりも若干細くした方が視覚的にちょうどよく見える。
よし、今回は手早く終わった。
「e」を作ろう
今度は「o」からまるっとパスをコピペしよう。そしてスライスツールで右・右斜め下をカット。
続いて長方形ツールで中央の横線を追加。この横線の太さは「t」と揃えておく。
あとは微調整だ。中央の横線は中心よりも若干上に持っていく。
また、上半分を水平方向に少し狭めよう。そうした方がより自然に見える。
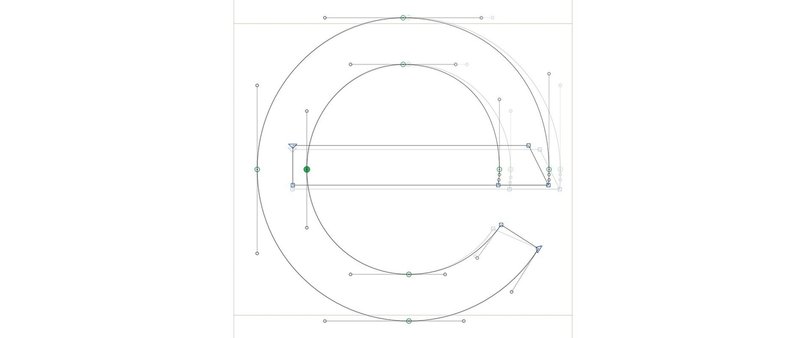
微調整前と後の比較(薄い線が微調整前)
上記のほか、切り口の部分も自然に見えるよう修正している。
これでようやく「note」の完成。第4回にして4文字が仕上がった。悪くないペースだと思いたい。
スペーシングを調整しよう
続けて次の文字に進んでもいいが、ここらでスペーシング、つまり文字間の距離を調整しよう。
フォントをデザインする際、一文字単位でデザインを完成させてもあまり意味がない。全体を俯瞰せずに仕上げてもちぐはぐな印象のフォントになってしまうからだ。
最低でも単語レベルで調和のとれたデザインにする必要があるので、早い段階でスペーシングを意識して作業を進めた方が後々困らない。
スペーシングのおおよその目安は「隣り合った文字間の白い部分と、文字の内側の白い部分の面積を同じにする」だ。
もう少し分かりやすいよう図にしてみた。

この水色・ピンク色・緑色のそれぞれの面積をだいたい同じにする、と考えればいい。
まずテキスト入力モードで「nnnon」と打とう。n-n間にカーソルを移動すると情報パネルに左右のスペーシングの値が表示される。とりあえず左右とも90と入力しておく。
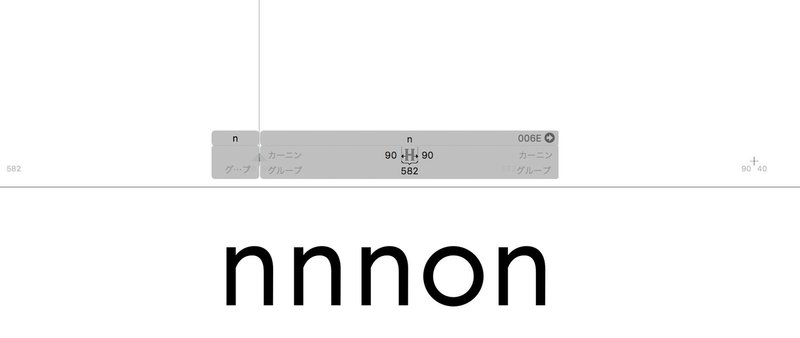
続いて「o」のスペーシングを調整するためにn-o間にカーソルを移動しよう。
試しにこちらも「n」と同じ90を入力すると、n-n間と比べて離れすぎに見える。なので「n」のスペーシングよりももっと小さい値を設定する。だいたい40前後でいいだろう。
続いて「e」。テキスト入力で「nnnonen」と追加入力してn-o間と比較できるようにしよう。
左側は「o」と揃えればいいのでそのまま「o」と入力。すると「o (40)」と表示され「o」で設定した値が参照されるようになる。もちろん「o」側を修正すれば「e」側の値もそれに合わせて修正される。
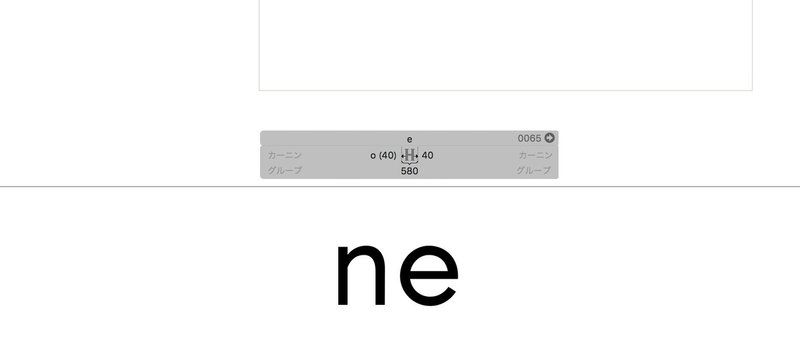
ただし修正は自動では反映されないので、メニューの [グリフ -> メトリクス情報を更新] もしくは [ctrl + cmd + M] で値を更新しよう。
「e」の右側はn-n間、n-o間、n-e間を見ながら同じ間隔に見えるよう調整しよう。
「t」の左右も同様だ。ただし「t」の場合は白い部分の内側と外側の境界が曖昧なので調整が難しい。
ちょうど「note」と並べて、左側はn-o間を参考に、右側はそれにあわせて調整していけばいいだろう。
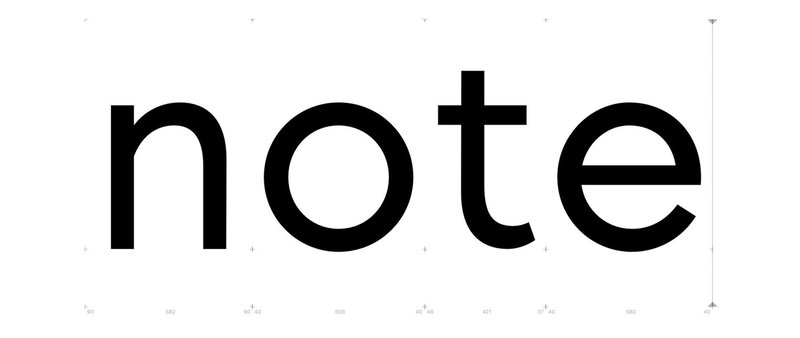
このように、スペーシングを決める際は、n-n間、n-o間を基準にその他のスペーシングを決定していく。
ただ、フォントが仕上がるにつれて、このn-n間、n-o間も何度も微調整することになるので現段階では大雑把でかまわない。
重要なのは文字の作成とスペーシングの調整を二人三脚で進めることだ。
次回予告
ここまでで重要な点はおおむね解説できたと思う。
次回からは個々のパーツを流用しつつ手早くアルファベットを揃えていければと考えている。とりあえず目標は10文字。
それではお楽しみに。
記事をご覧いただきありがとうございます。 もしよろしければサポートしていただけると嬉しいです。 記事の更新スピードや、ある日突然新しいフォントを公開したりする可能性が上がります。 いただいたサポートは書籍購入や作業環境の更新に使わせていただきます。
